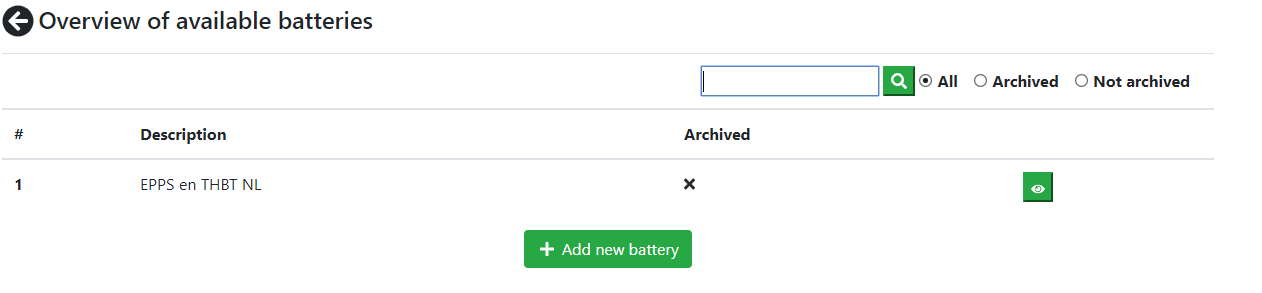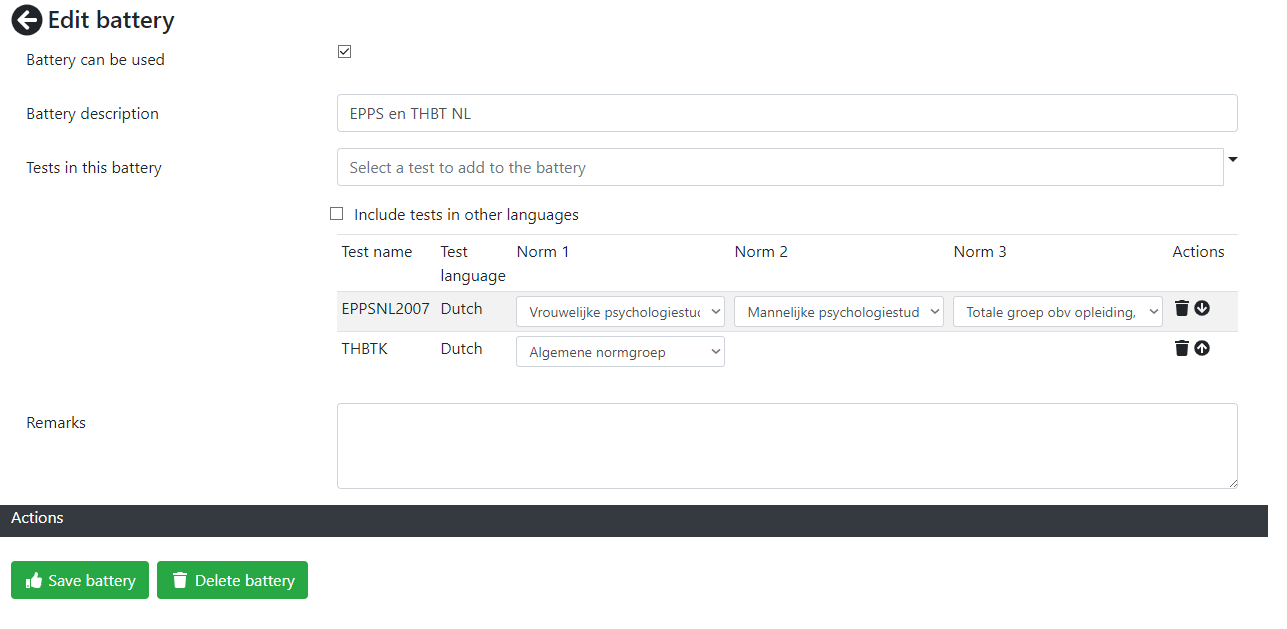Tests and Reports menu
Contents
Accessibility
These menus have limited accessibility as described below.
Explanation
In the Test and Reports menu you can find to links.
- Edit report definitions [accessible to report authors only]
- Publish screen templates [accessible to master users only]
- Publish test templates [accessible to master users only]
- Publish report templates [accessible to master users only]
- Edit test batteries [accessible to all office users]
- Edit test screen templates [accessible to test screen template authors only]
- Edit test definitions [accessible to test authors only]
Editing report definitions, test screen templates and test definitions
These functionalities are described in separate sections. Please see the menu on the left.
Publishing templates
There are three options to publish templates. These are available for reports, screen templates and tests.
Publishing templates is only applicable if you have multiple tenants, customers, departments et cetera on your ITR system. When you publish the template you will make this test, report or screen template available for all tenants that are using your ITR system.
Please note that if you publish a test, but do NOT publish the screen templates the test uses, the test will not be usable. You need to make sure that you publish the dependencies yourself. This also applies to reports. If you publish a report, but not the test it reports on, then the report will not be usable.
Edit test batteries
A test battery is a combination of tests with (optionally) predefined norms. If you do not use norms on your tests or questionnaires then you do not need to set them off course.
You can define as many test batteries as you like. If you select the "Edit test batteries" option in the list you will see the Overview of available batteries.
To edit an existing battery click on the eye icon. To search the list enter a text in the search box and press the hourglass icon. If a battery is still being discussed or historic and not released for usage it is considered archived. Click the applicable radiobutton "Archived", "Not archived" or "All" if you would only like to search through those batteries.
To add a new battery press the button "Add new battery".
In the "Edit battery" screen you can set the properties on the battery.
Adding tests in the battery works exactly the same as adding tests to a session.
To save the battery press the "Save battery" button. To delete the battery press the "Delete battery" button. Trying to delete a new battery that is not saved yet works, but will show an error.
Please note that deleting a battery is permanent and cannot be undone. Sessions using this battery will not be affected.
Download test data
When test sessions are taken data is gathered by the ITS, regardless of sessions being removed from the system or not. To download test data for research purposes open this menu. You can fill in the following fields:
- Session name filter; only download sessions with this names. You can enter for example %measurement for my customer% which will download all sessions with this name in it. Leave empty if you do not want to use this.
- Test name filter; when you are only interested in one test then enter the test name here. For example %Edwards Personal Preference Schedule% will download all data about the EPPS. The default value in this field is %. This means all tests are downloaded.
- Group name filter; if you want to download all data for a specific group then enter (a part of) the group name. For example %mmy customer group%
- First and last date to download. Set this to limit the interval you want to download for. Border dates are included based on the time zone of your browser.
- Results filtering; include results next to scale scores. Results are all values entered by the customer (Include results records, but only fields ending with .value) or all values set during the test (Include all results records (slow!))
- Remove empty columns; check this to remove columns that do not hold any information (default)
- Company name filter and Search master records; only available to system adminstrators. This allows to search anonimised records for all companies on the server and limiting the results to one or more companies.
Press the button Download sample to show 3 sample records of what you are about to download.
If you are OK with the sample then press Download all data. By default CSV format is used, but you can decide to use tab separated format which will allow for better imports in Excel.