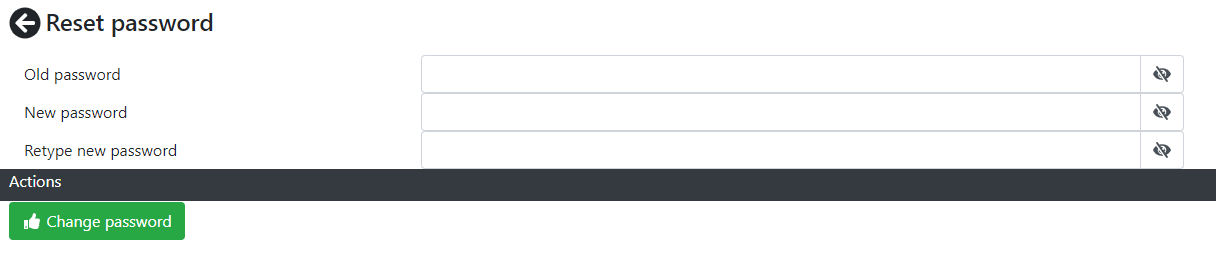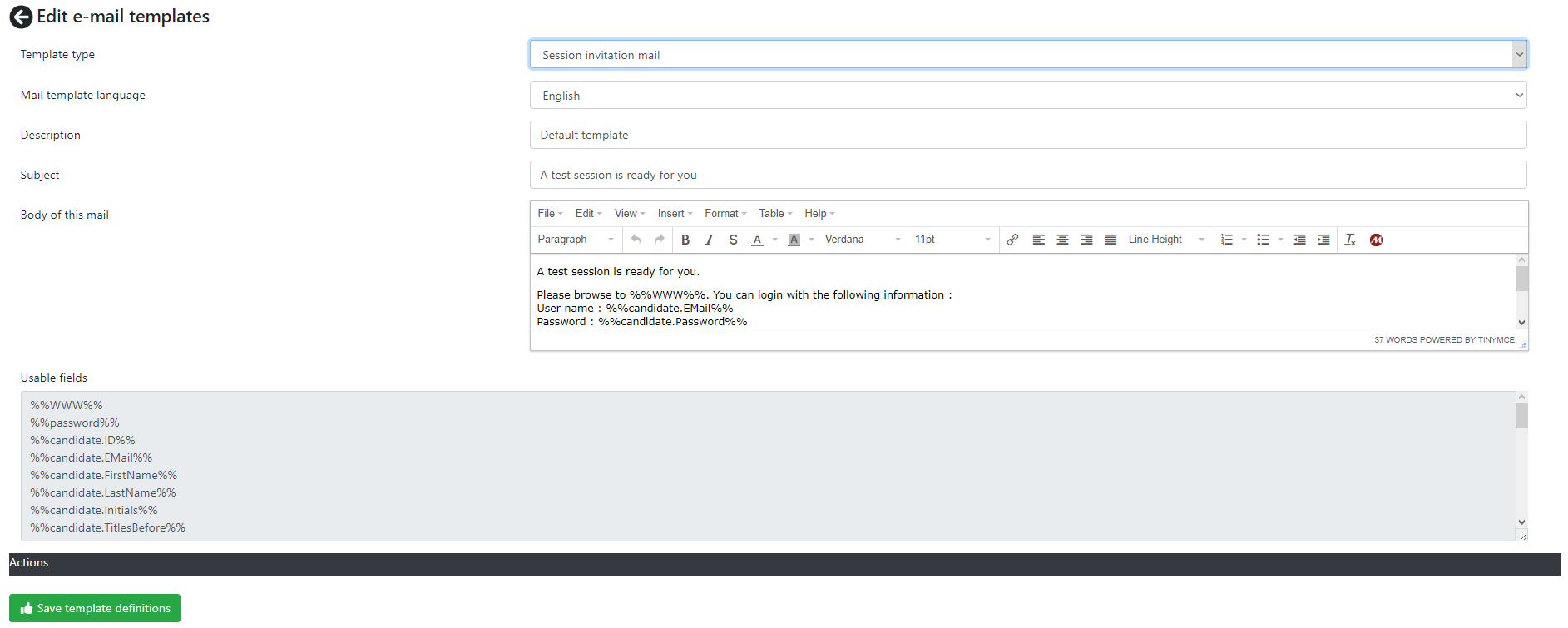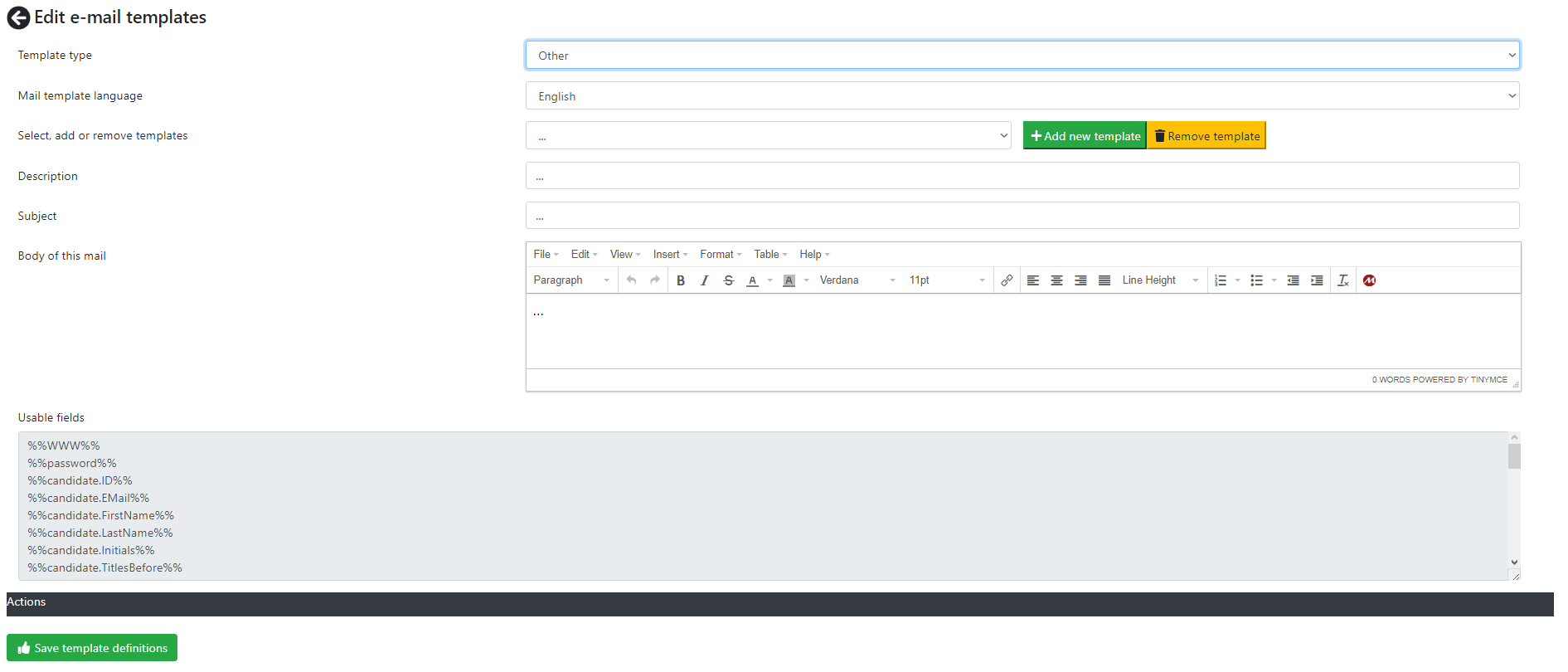Settings menu
Accessibility
These menus have are accessible for all office users.
Explanation
In the Settings menu you can find the following links.
- Reset password
- My e-mail templates
Reset password
With this menu option you can reset your password.
Fill in your current password in the "Old password" box. Click the eye icon next to the box if you want to check that you have entered the password correctly. If you use this button then make sure noone is watching, since your password is a secret that should only be known to you.
Enter the new password twice in the "New password" and "Retype new password" box.
The new password needs to comply to the following rules. It has to be at least 10 characters long. It must contain both uppercase and lowercase letters, at least one digit and at least one special character like !@#$%.
So this password is good
PookyIs5YearsOld!
and this one is not good
ilikecookies
Then click the button "Change password". The system will notify you that your password is changed.
Passwords are stored in the ITR in the database. It is not stored as plain text, but as a so called hash code. This is a numeric representation of your password. It is very difficult te decrypt the password, so you will not be able to view your password anywhere in the ITR once you have set it. This works the same for test taking candidates.
How does this work then?
If you login to the ITR you enter your user id and password. These are sent to the server over an encrypted connection, eavesdropping on this connection is virtually impossible. The server will calculate the hash code (numeric representation) of your password and compare it to the numeric representation in the database. If they match then you can log in. With these measures and the password policy of at least 10 characters the ITR system helps you to keep your data safe.
Please remember that you are responsible to keep your password and data safe, so at least keep your password safe and make sure that the people maintaining your server are trustworthy and competent. As a suggestion : do not write down your passwords but use a product like KeePass, which is open source and free to use, to store your passwords and secrets.
My e-mail templates
With this menu you can manage e-mail templates. E-mail templates are used to invite the candidate, inform people of password resets and other purposes. The ITR supports various standard email templates which you can adapt to your language and organisation needs.
E-mail templates can be set on three levels :
- Server level; these e-mail templates can be used server wide. If you make a change here all organisations/tenants on your server will see them and will be able to use them. These templates can be set via the Organisation menu.
- Organisation level; these e-mail templates can be used by your organisation. If you make a change here your organisation/company will see them and will be able to use them. These templates can be set via the Organisation menu.
- Personal level; this is the level you ended up in by accessing this menu. These e-mail templates can be used by you, and only you.
The screen packs a lot of functional power into a very concise package so it needs some explanation.
- First you will need to decide what template type you want to edit. Select the template type in the "Session invitation mail". The following types are available.
- Session invitation mail; the template used for sending session invitations to candidates
- Password reset mail for candidate; the template used to send a password reset to the candidate (the person taking tests on the ITR)
- Password reset mail for consultants; the template used to send a password reset to a consultant (the person administering tests and viewing reports and such on the ITR)
- Other; a template for any other purpose, like alternate session invitation templates. With this template type you can enter as much templates as you like. With the other tempalte you can
- Select the mail template language. Any language that is supported by the ITR can be selected even when there is no translation available.
- Now you are ready to enter a Description, Subject and Body. The Description field is only available for the Other template type.
- You can use fields surrounded by %% in the Subject and Body field from the Usable fields list.
To delete a template empty the Description and the press the "Save template definitions" button.