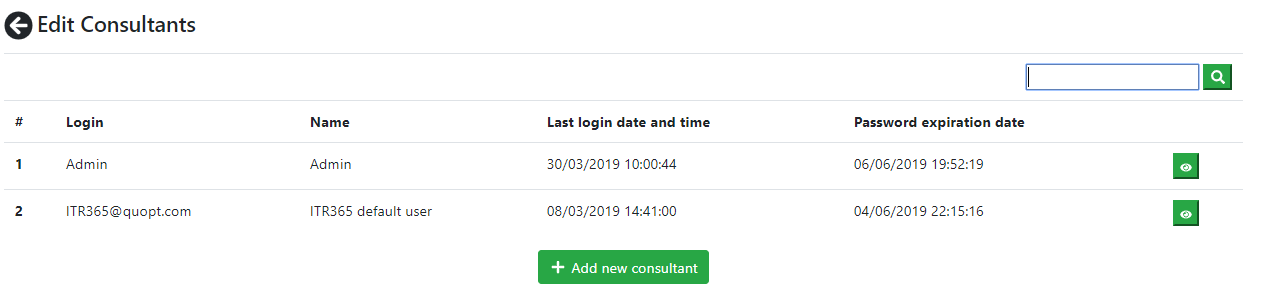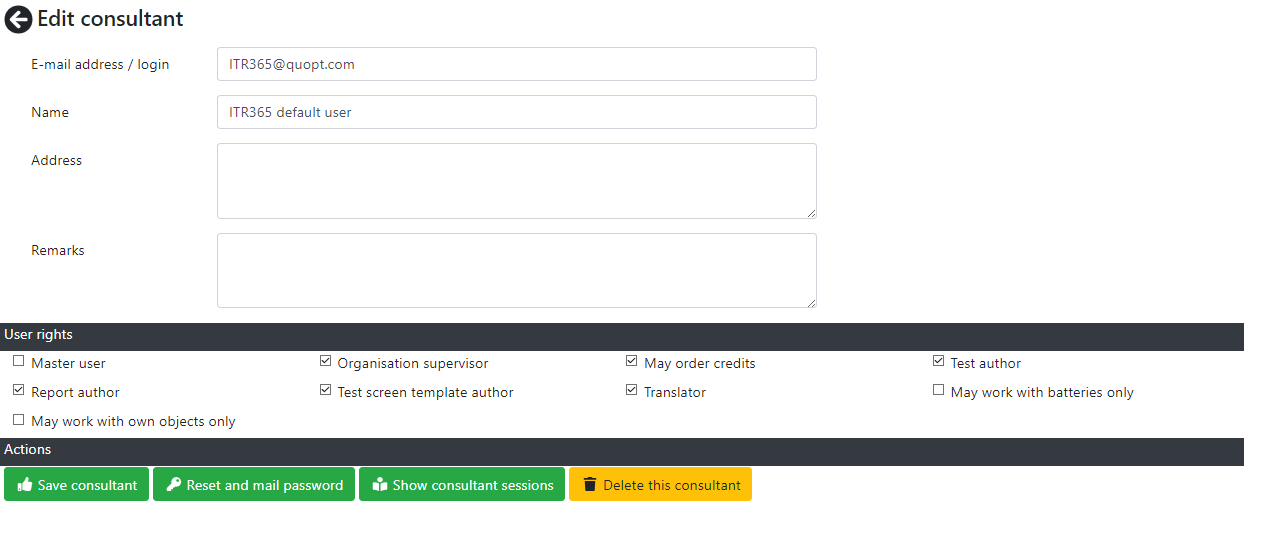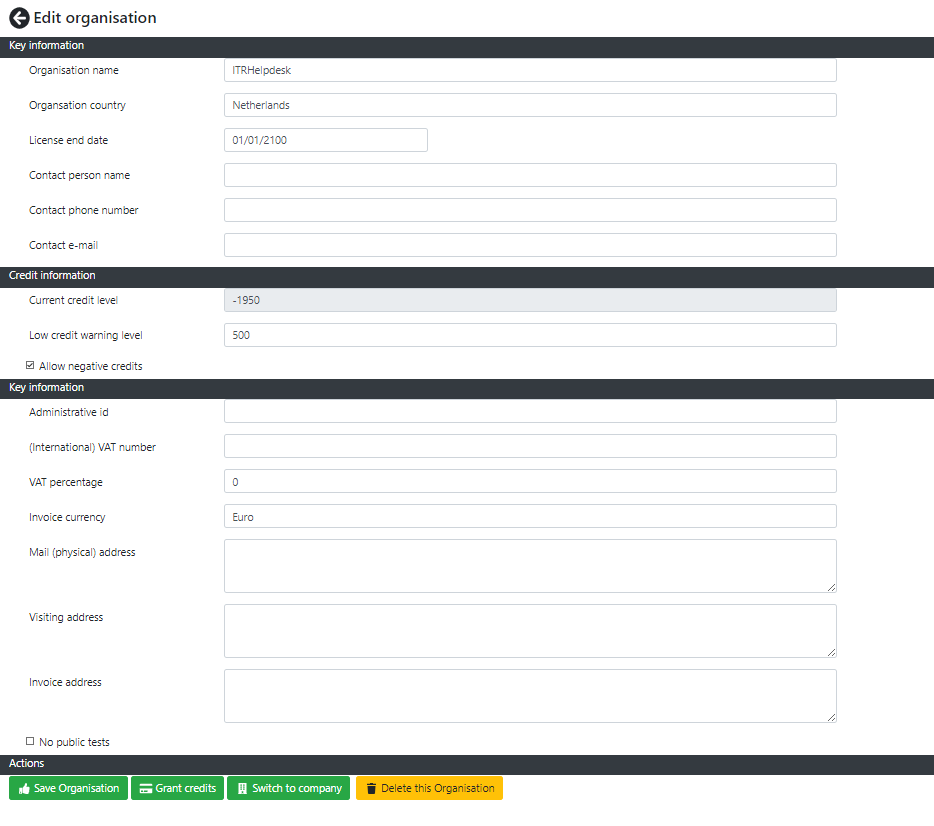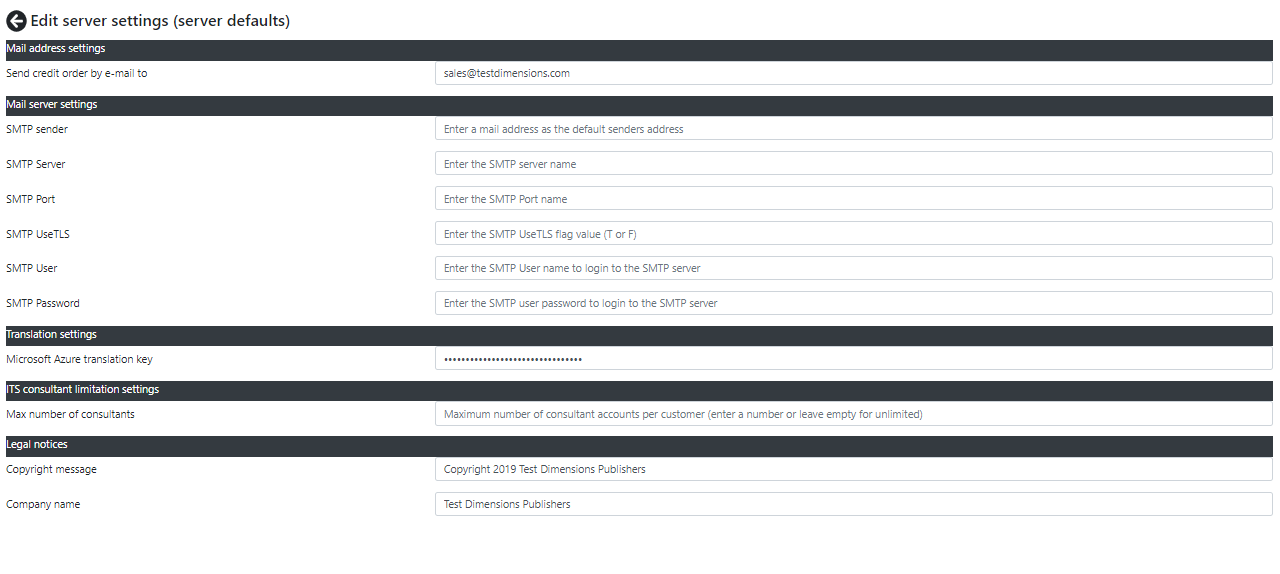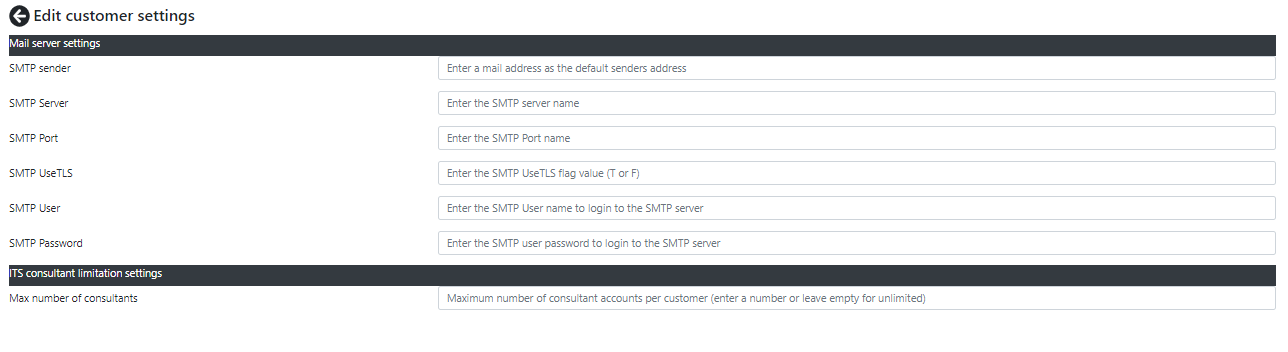Organisation menu
Contents
Accessibility
These menus have limited accessibility as described below.
Explanation
In the Organisations menu you can find to links.
- Manage consultants [only accessible for organisation supervisors and master users]
- Manage organisations [only accessible for master users]
- Server settings [only accessible for master users]
- Customer settings [only accessible for organisation supervisors and master users]
- Manage e-mail templates [only accessible for organisation supervisors and master users]
- Manage server e-mail templates [only accessible for master users]
Manage consultants
When you select this menu item you will see a list of all consultants in the system.
To edit a consultant press the eye icon next to the consultant. The "add new consultant" button will add a new consultant to your system.
When editing or adding a new consultant you will see the following screen.
The following fields can be entered :
- E-mail address / login; enter the e-mail adress of this consultant here. You are not required to use an e-mail address but please realize that the password reset functionalities and other ITR functionalities may not work or are limited in functionality.
- Name; The name of the consultant
- Address; in case you want to you can register the address the consultant works. This may also be used in mail templates.
- Remarks; any remarks you might have
- User rights; you may not see all user rights. Only user rights you possess you can assign to other users.
- Master user; the master user maintains the server, can login to all organisation accounts and has all rights on the server. May publish tests, reports, and screen templates for usage by other organisations on this server.
- Organisation supervisor; has all the rights to maintain the information and settings for this organisation. This may excluded settings you apply in the following lines.
- May order credits; this user can see credit usage and order new credits
- Test author; The test author can edit test definitions for this organisation
- Report author; The report author can edit report definitions for this organisation
- Test screen template author; The test screen template author can edit test screen template definitions for this organisation
- The translator user will send texts to be translated to the server for translation. This will only work if the Azure translate key is set to a proper value in the Server settings (described in one of the following paragraps on this page).
- May work with batteries only; if checked then this user can ONLY work with Test Batteries instead of adding individual tests to sessions. An example use case is to assign this right to staff that prepare test sessions, like a secretary.
- May work with own objects only; if checked this user can ONLY see sessions and persons created by this person. Other sessions and persons will not be visible. An example use case is to assign this right to a student that has to practice with test takings but are only allowed to view their own candidates and sessions.
The following buttons are available :
- Save consultant; saves the current information to the server
- Reset and mail password; Send a password reset mail to the consultant after changing the password
- Show consultant sessions; show an overview of sessions that are created by this consultant
- Delete this consultant; removes the consultant from the system. Sessions and persons created by this consultant will NOT be affected.
Manage organisations
When you select this menu item you will see a list of all organisations in the system. The list works the same as for example the consultants list described in the previous paragraph.
When you add a new or edit an existing organisation you will see the following screen.
The following fields can be entered :
- Organisation name; the name of the organisation
- Organisation country; the country of the organisations main legal entity
- License end date; the last day this organisation may use the system
- Contact person name; the name of the contact person or persons for this organisation. Seperate multiple persons with a comma.
- Contact phone number; the phone number of the contact person or persons for this organisation. Seperate multiple entries with a comma.
- Contact e-mail; the e-mail of the contact person or persons for this organisation. Seperate multiple entries with a comma.
- Current credit level; the amount of credit units available for this organisation
- Low credit warning level; the level at which the contact persons will receive an e-mail to order new credits
- Allow negative credits; Check this to allow this organisation to have a negative credit level. Normally the system will block office functionalities (not the test taking functionality) when the credit level is low.
- Administrative id; the ID for this client for your administration
- VAT number; if the customer is located in a different country then the customer most likely does not want to pay VAT in your country. You are legally required to record the VAT number which you can do in this field.
- VAT Percentage; when VAT needs to be charged enter the percentage here
- Invoice currency; Enter the invoice currency here. Please use the currency code field CcyNm as desribed here : https://www.iso.org/iso-4217-currency-codes.html and here https://www.currency-iso.org/dam/downloads/lists/list_one.xml
- Mail address, visiting address, invoice address; here you can enter the addresses for mailing, visiting and sending invoices to.
- No public tests; check this box if this company is NOT allowed to use tests, reports and screen templates published to the central database on the server.
Buttons are available with the following functionalities :
- Save organisation; Saves the organisation. If this is a new organisation you will have to use the button "Switch to company" to open this organisation and add at least one consultant for the organisation to login with.
- Grant credits; presents an overview of granted credits and the option to add more credits for this company
- Switch to company; creates an account for you in the organisation and automatically logs you into this organisation. Please note that this will appear on the audit trail for this organisation so only use this when asked for by this company/organisation.
- Delete this organisation; completely and irreversible remove ALL the information from the server, including but not limited to consultants, sessions, tests, files et cetera.
Server settings
With server settings you can set basic settings for this server.
- Send credit orders by e-mail to; enter an email address here of the person or department that processes credit orders. Credit orders are processed by hand at this moment.
- SMTP settings; these are e-mail settings which can be edited by your mail expert. Only SMTP is supported for outgoing mail.
- Microsoft Azure translation key; if you want to enable automatic translation of your ITR system in your local language then set the Microsoft Azure translation key. Ses https://azure.microsoft.com/en-us/services/cognitive-services/translator-text-api/ for more information.
- Max number of consultants; the maximum number of consultants allowed for new companies on this server. With this setting you can determine how may consultants a company may at max have.
- Copyright message; this is the copyright message shown on the bottom of each ITR screen
- Company name; this is the name of the company shown on the ITR swithboard
Customer settings
With server settings you can set basic settings for the current company or customer.
- SMTP settings; these are e-mail settings which can be edited by your mail expert. Only SMTP is supported for outgoing mail. These settings are for the current organisation only and will take precedence over the settings of the server
- Max number of consultants; the maximum number of consultants allowed for this company. With this setting you can determine how may consultants a company may at max have. This setting takes precedence over the server setting.
Manage e-mail templates
Please see the Settings menu for an explanation of mail templates
Manage server e-mail templates
Please see the Settings menu for an explanation of mail templates